Guía y Séptimo Taller de Photoshop
La herramienta Licuar es controvertida por la forma en que transforma instantáneamente el cuerpo de las personas. Puedes usarla para hacer a las personas más delgadas o más musculosas, darles ojos más grandes, etc. Si se utiliza incorrectamente, las ediciones serán extremadamente obvias. El objetivo es hacer pequeños ajustes para que el resultado final sea creíble. Pero los ajustes corporales no son lo único para lo que la herramienta Licuar es buena. Licuar de Photoshop se puede utilizar para empujar y tirar de los píxeles de cualquier manera que desees.
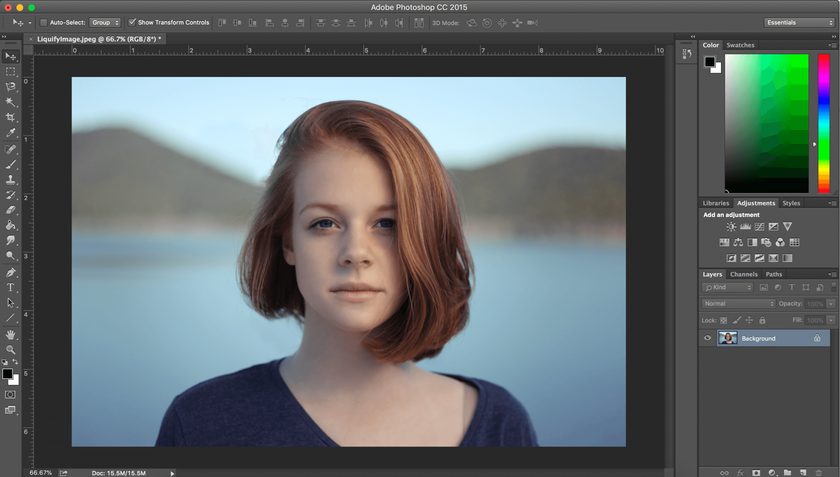 Lo primero es lo primero: elige tu imagen. Las primeras ediciones que hagas usando la herramienta Licuar probablemente no serán material de revista, ¡pero está bien! El truco es jugar con la herramienta y entender todas sus funciones. Cuanto más practiques, más profesionales serán tus ediciones.
Lo primero es lo primero: elige tu imagen. Las primeras ediciones que hagas usando la herramienta Licuar probablemente no serán material de revista, ¡pero está bien! El truco es jugar con la herramienta y entender todas sus funciones. Cuanto más practiques, más profesionales serán tus ediciones.
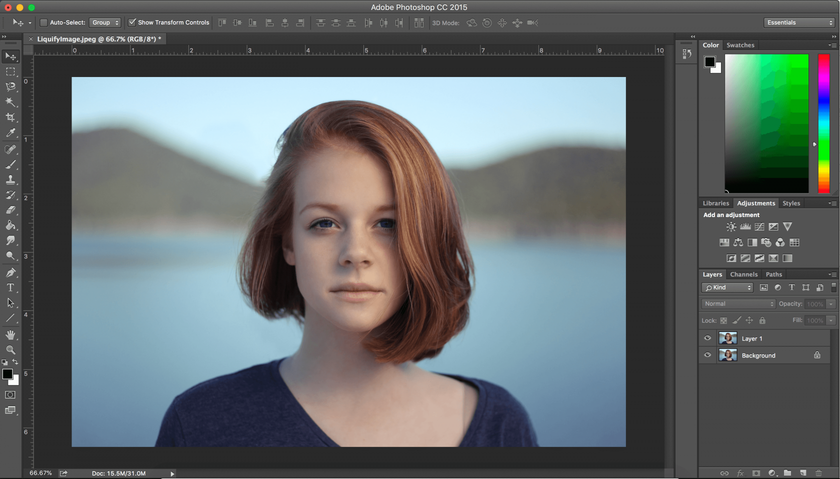 Una vez que hayas abierto tu imagen en Photoshop, el siguiente paso es hacer una copia de la misma como una nueva capa. Esto se puede hacer fácilmente utilizando atajos de teclado. En un Mac, crea una nueva capa con ⌘+Opción+Shift+N. Después, usa ⌘+Opción+Shift+E para duplicar la imagen en esa nueva capa. Si usas un PC, utiliza Ctrl+Alt en lugar de ⌘+Opción. Asegúrate de tener esta nueva capa seleccionada antes de abrir la herramienta Licuar.
Una vez que hayas abierto tu imagen en Photoshop, el siguiente paso es hacer una copia de la misma como una nueva capa. Esto se puede hacer fácilmente utilizando atajos de teclado. En un Mac, crea una nueva capa con ⌘+Opción+Shift+N. Después, usa ⌘+Opción+Shift+E para duplicar la imagen en esa nueva capa. Si usas un PC, utiliza Ctrl+Alt en lugar de ⌘+Opción. Asegúrate de tener esta nueva capa seleccionada antes de abrir la herramienta Licuar.
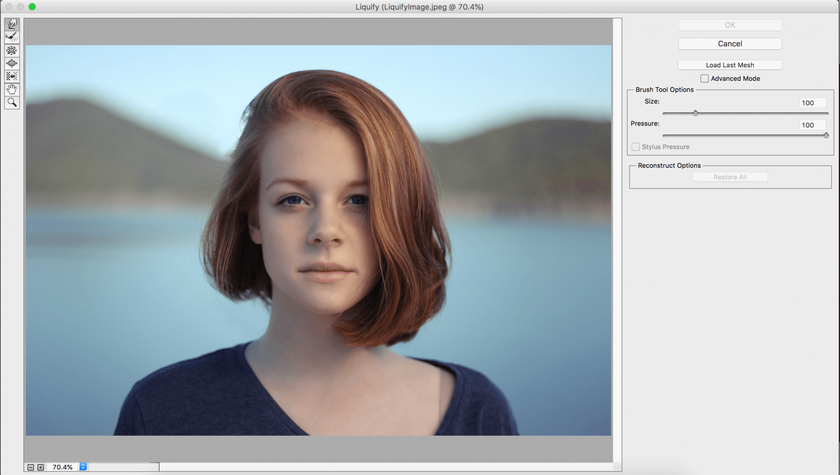 Ahora es el momento de pasar a la herramienta Licuar. En la parte superior de la pantalla, haz clic en el menú desplegable Filtro y, a continuación, selecciona Licuar. También puedes abrir la herramienta Licuar de Photoshop usando Shift+⌘+X.
Ahora es el momento de pasar a la herramienta Licuar. En la parte superior de la pantalla, haz clic en el menú desplegable Filtro y, a continuación, selecciona Licuar. También puedes abrir la herramienta Licuar de Photoshop usando Shift+⌘+X.
Entender la herramienta Licuar de Photoshop
Al abrir la herramienta Licuar, verás un diseño simple con 7 iconos a la izquierda y opciones de pincel a la derecha. Si haces clic en el cuadro situado junto a Modo avanzado, verás 11 iconos a la izquierda y opciones de pincel y máscara más avanzadas.
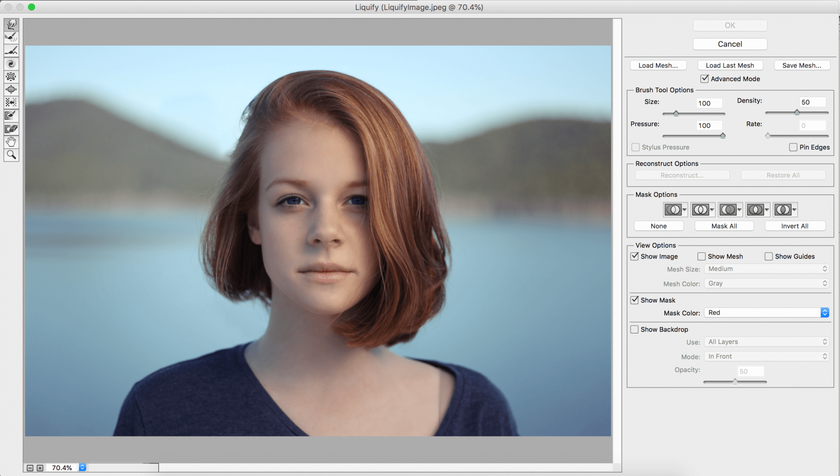 Echemos un vistazo más de cerca a los 11 iconos a la izquierda en el modo avanzado.
Echemos un vistazo más de cerca a los 11 iconos a la izquierda en el modo avanzado.
W – Deformar hacia delante
Si estás ajustando el cabello, la ropa, las caras o los cuerpos, es probable que pases la mayor parte de tu tiempo trabajando con la herramienta Deformar hacia delante. Empuja píxeles dentro de la imagen de varias maneras dependiendo de la configuración del pincel.
Tienes cuatro opciones para tu herramienta de cepillado: tamaño, densidad, presión y velocidad.
- Tamaño del pincel. Te recomendamos empezar con un cepillo más grande de lo que crees que necesitas. Puedes ajustar fácilmente el tamaño del pincel con las teclas [] (corchetes).
- Densidad del cepillo. Esto es esencialmente lo mismo que la dureza y la suavidad en los cepillos típicos de Photoshop. Una densidad más alta afectará a más píxeles dentro del pincel (más hacia los bordes), mientras que una densidad más baja sólo afectará a los píxeles hacia la mitad del pincel.
- La presión del pincel controla la velocidad a la que los píxeles se ven afectados por un pincel cuando se arrastra a través de una imagen. Una presión de cepillo baja afectará a los píxeles a una velocidad mucho más lenta que una presión de cepillo alta.
- La velocidad del pincel controla la velocidad a la que se ven afectados los píxeles cuando se utiliza un pincel en una posición estacionaria (por ejemplo, la herramienta Girar). De forma similar a la presión del cepillo, una tasa de cepillado baja afectará a los píxeles mucho más lentos que una tasa de cepillado alta.
Otras herramientas dentro del filtro Licuar
R – Reconstruir. Esta herramienta es esencialmente un borrador de pintura. Puedes devolver fácilmente los píxeles a su estado original pasando la herramienta Reconstruir sobre las áreas modificadas de una imagen.
E – Suave. Esta herramienta ayuda a suavizar los bordes ásperos o las líneas ásperas después de haber utilizado otros cepillos en el filtro Licuar. Si hay líneas distorsionadas en tu imagen, simplemente pasa esta herramienta sobre ellas para
C – Molinete a la derecha. Esta herramienta gira píxeles en el sentido de las agujas del reloj. Si deseas invertir el giro, simplemente mantén presionada la tecla Opción (Mac) o Alt (PC).
S – Desinflar. Esta herramienta empuja todos los píxeles debajo del pincel hacia adentro. Imagina un fruncido de boca después de probar algo ácido. Pulsando Opción o Alt cambiará instantáneamente entre las herramientas Fruncido y Inflar.
B – Inflar. Esta herramienta hace lo contrario de la herramienta Fruncido: tira de los píxeles debajo del pincel en un movimiento hacia afuera.
O – Empujar a la izquierda. Al usar esta herramienta, tirando del cepillo hacia arriba moverás los píxeles hacia la izquierda. Tirar del cepillo hacia abajo moverá los píxeles hacia la derecha. Tirar hacia la izquierda moverá píxeles hacia abajo, y tirar hacia la derecha moverá píxeles hacia arriba.
F – Congelar máscara. Esta herramienta es muy útil cuando estás alterando partes de una imagen cerca de otras partes que no deseas alterar. Dibujar una máscara en ciertas partes de tu imagen protegerá esos píxeles de ser manipulados por cualquiera de las herramientas de Licuar.
D – Descongelar máscara. Esta herramienta es lo opuesto a la máscara de congelación. Pasar la máscara de descongelación sobre píxeles congelados los descongelará y permitirá que se alteren. Pulsando Opción o Alt cambiará entre las máscaras de Congelación y Descongelación.
H – Mano. La herramienta Mano te permite mover tu imagen alrededor de la ventana simplemente arrastrándola. Esto es especialmente útil cuando te acercas y necesitas trabajar en un área diferente de tu imagen. En lugar de hacer clic en esta herramienta, puedes mantener pulsada la tecla Mayús mientras trabajas con cualquier otra herramienta de Licuar para convertir el cursor en una mano.
Z – Zoom. La herramienta Zoom te permite acercarte a ciertas áreas de la imagen para trabajar a un nivel más cercano. Al pulsar Opción o Alt mientras usas esta herramienta, podrás alejar el zoom.
No hay comentarios:
Publicar un comentario