Guía y Cuarto Taller de Photoshop
capas de Photoshop
Las capas de Photoshop semejan hojas apiladas de acetato. Puede ver las capas que se encuentran debajo a través de las áreas transparentes de una capa. Si mueve una capa a fin de colocar el contenido en ella, es como si deslizara una hoja de acetato dentro de una pila. Además, si lo desea, tiene la posibilidad de cambiar la opacidad de alguna capa de manera que su contenido sea parcialmente transparente.

Las capas sirven para realizar diversas tareas, entre otras, componer varias imágenes, añadir texto a una imagen o añadir formas de gráficos vectoriales. La aplicación de un estilo de capa facilita la adición de efectos especiales como sombras paralelas o algún tipo de resplandor.
Interfaz de la Ventana de Capas
Vamos a ver ahora todas las partes que tiene la ventana de capas para que sepas cómo interpretarla y cómo navegar por ella.
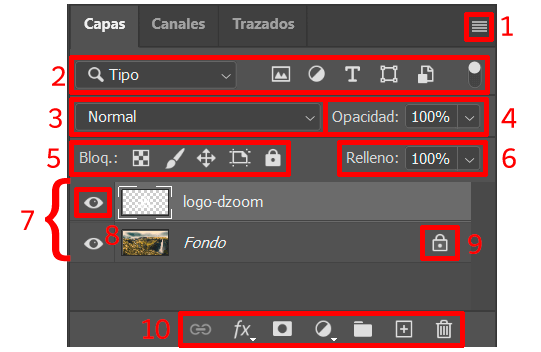
- Menú capa: Tanto pulsando este icono como pulsando el botón derecho del ratón sobre cualquiera de las capas, se desplegará un menú donde podremos encontrar diversas opciones interesantes, como duplicar una capa, crear un grupo de capas, convertir una capa en objeto inteligente o agregarle un estilo de capa, entre otras.
- Filtros de búsqueda de capas: Permite realizar una búsqueda de una capa mediante diversos filtros como el nombre o el tipo de capa. Esta opción tiene sentido cuando estamos trabajando con un número de capas muy elevado.
- Modo de fusión de capa: Como te comentaba antes, las capas de arriba tapan a las capas de abajo y no dejan que se vean. Sin embargo, si le colocamos a esa capa un modo de fusión de esta lista desplegable, se fusionará con la capa inferior de formas diferentes, dependiendo del modo que elijamos.
- Opacidad: Define el nivel de transparencia de la capa. Al 100% la capa será totalmente opaca, es decir, cubrirá por completo cualquier capa que quede por debajo de ella y no la dejará verse. Sin embargo, a medida que vayamos bajando el porcentaje de opacidad la capa se irá haciendo cada vez más transparente, dejando que la capa de debajo se vaya mostrando gradualmente. Si situamos la opacidad al 0%, la capa será invisible.
- Bloqueo de la capa: Estos iconos nos van a permitir bloquear ciertas funciones de la capa para que no la afectemos sin querer, así la podremos proteger de cualquier descuido. Podemos bloquear sus zonas transparentes, sus píxeles, su posición, su colocación en la mesa de trabajo o, finalmente, bloquearla completamente.
- Relleno: Puede que si has probado a bajar este deslizador te parezca que hace exactamente lo mismo que el de Opacidad. Y sí, si la capa no tiene ningún efecto aplicado efectivamente hará lo mismo, ir haciendo gradualmente la capa más transparente. Sin embargo, así como el deslizador de opacidad hace transparente toda la capa por igual, el deslizador de relleno tan solo hace transparente el elemento de origen de la capa, dejando intacto cualquier efecto que hayamos aplicado en ella mediante los estilos de capa (después veremos lo que son).
- Capas: Debajo de todos estos desplegables e iconos que acabamos de ver encontraremos la lista de capas del archivo. Se mostrará una miniatura con el contenido de la capa, a continuación una miniatura de la máscara de capa (si la hay) y después el nombre de la capa. Haciendo doble clic sobre el nombre de la capa podremos renombrarla.
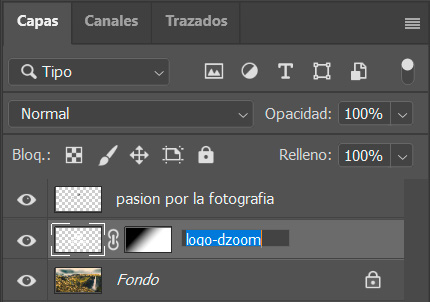
- Visibilidad de la capa: Se muestra un icono en forma de ojo a la izquierda de cada capa. Éste indica que la capa es visible y, por tanto, se verá si está por encima de las demás o si las capas de encima de ella tienen transparencia. Se puede desactivar la visibilidad de una capa (o grupo de capas) haciendo clic en este ojo, de modo que se oculte. Al volver a hacer clic sobre el cuadrado vacío, volverá a aparecer el ojo y la capa será visible de nuevo.
- Indicador de capa bloqueada: Si bloqueamos una capa se mostrará a su derecha este icono en forma de candado. Para desbloquear una capa deberás pulsar el icono que la está bloqueando. También podrás desbloquearla haciendo doble clic sobre ella si es la capa Fondo, como te comentaba antes.
Taller
Guía y Quinto Taller de Photoshop
herramienta de selección lazo.
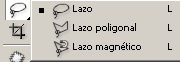
La herramienta Lazo resulta útil para dibujar segmentos de forma libre de un borde de selección. Es una herramienta poco precisa a no ser que usemos una tableta.
Para usarla:
- Seleccionamos la herramienta lazo y definimos las opciones.
- Arrastramos el mouse para dibujar una selección.
- Para añadir un borde rectilíneo, mantenemos pulsada la tecla Alt hacemos clic al principio del tramo y al final, manteniendo pulsado el botón del ratón y soltando la tecla, podemos seguir con la selección.
- Para cerrar la seleccion suelte el botón del ratón sin mantener pulsada la tecla Alt.
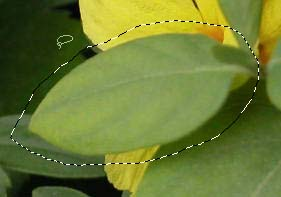
Cómo utilizar la herramienta lazo poligonal.

La herramienta Lazo poligonal resulta útil para dibujar segmentos de borde rectilíneo de un borde de selección.
Para usarla:
- Seleccionamos la herramienta lazo poligonal
 y definimos las opciones.
y definimos las opciones. - Haga clic en la imagen para definir el punto inicial. Con cada clic se irán sumando segmentos rectilíneos.
- Pulsando la tecla Alt podemos altenar con la herramienta lado para dibujar segmentos a mano alzada.
- Pulsando la tecla Mayús, trazaremos segmentos de 45º.
- Para borrar segmentos recién dibujados, pulsamos Supr.
- Para cerrar la selección, colocamos el puntero en el punto inicial (aparece un circulito) y hacemos clic.
Cómo utilizar la herramienta de lazo magnético.

La herramienta Lazomagnético es especialmente útil para seleccionar rápidamente objetos con bordes complejos en fondos de gran contraste.
Para usarla:
- Seleccionamos la herramienta lazo magnético
 y definimos las opciones si es necesario.
y definimos las opciones si es necesario. - Hacemos un clic inicial y, sin pulsar ningún botón del mouse, lo deplazamos por el borde que queremos seleccionar. Automáticamente irán apareciendo puntos de fijación.
- Si el borde no se ajusta a lo deseado, hacemos un clic para añadir manualmente un punto de fijación.
- Podemos cambiar a las otras herramientas temporalmente así:
- A la herramienta Lazo pulsando Alt y arrastrando con el botón del ratón pulsado.
- A la herramienta Lazo poligonal pulsando Alt y haciendo clic. Si en el siguiente clic no tenemos Alt pulsado, pasaremos de nuevo a Lazo magnético.
- Para cerrar la selección hacemos clic en el punto inicial o hacemos doble clic.
Cómo utilizar las herramientas de selección de Marco

Las herramientas de marco de Photoshop se utilizan para seleccionar rectángulos, elipses y filas y columnas de 1 píxel.
Nota: Por defecto, un borde de selección se arrastra desde su esquina, pero si pulsamos la tecla Alt mientras arrastramos, el borde se genera desde el centro de selección.
Para usarla:

- Seleccionamos una de las herramientas de Marco.
- Especificamos las opciones correspondientes de la selección.
- Para las herramientas Marco rectangular y Marco elíptico, seleccione un estilo en la barra de opciones:
- Normal Determina las proporciones del marco al arrastrar.
- Proporción de píxeles fija Establece una proporción de altura a anchura. Introduzca valores (los decimales son válidos en Photoshop) para la proporción. Por ejemplo, para dibujar unmarco con una anchura que sea dos veces la altura, introduzca 2 para la anchura y 1 para la altura.
- Tamaño fijo Especifica valores fijos para la altura y la anchura del marco. Introduzca los valores de píxeles en números enteros. Recuerde que el número de píxeles necesario para crear una selección de 1 pulgada depende de la resolución de la imagen.
- Para seleccionar con las herramientas Marco rectangular
 o Marco elíptico
o Marco elíptico  , arrastramos sobre el área que deseamos seleccionar.
, arrastramos sobre el área que deseamos seleccionar. - Para seleccioar con la herramienta Fila o Columna única, clicamos en el punto donde queremos que se generen. Sin soltar el botón del ratón, podemos arrastrarla hasta donde queramos.


Nota: Si mantenemos pulsada la tecla Mayús mientras arrastramos, obtendremos un cuadrado o un círculo perfectos.
Para arrastrar un marco desde su centro, mantenga pulsada la tecla Alt.
Cómo utilizar la herramienta varita mágica
 La herramienta Varita mágica te permite seleccionar un área coloreada de forma coherente (el cielo de la imagen) sin tener que trazar su contorno. Puedes especificar la gama de colores o tolerancia para la selección de la herramienta Varita mágica.
La herramienta Varita mágica te permite seleccionar un área coloreada de forma coherente (el cielo de la imagen) sin tener que trazar su contorno. Puedes especificar la gama de colores o tolerancia para la selección de la herramienta Varita mágica.
Para afinar una selección existente, utilizaremos el comando Gama de colores repetidamente para seleccionar un subconjunto de colores. En el apartado siguiente veremos cómo utilizar dicho comando.

Para usarla:
- Seleccione la herramienta Varita mágica

- Especifique una de las opciones de selección en la barra de opciones. El puntero de la herramienta Varita mágica cambia según la opción seleccionada.
Taller
Con las herramientas vistas en clase, realizar fotomontajes.







































No hay comentarios:
Publicar un comentario