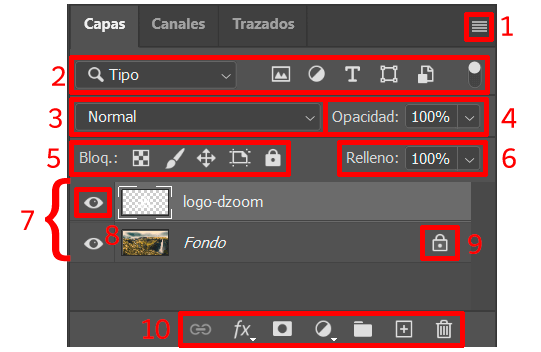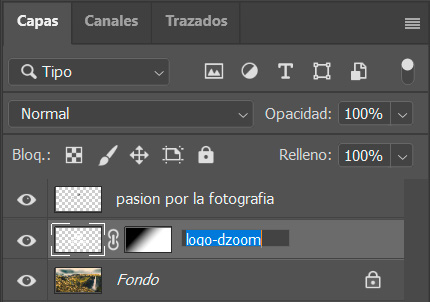Guía y Sexto Taller de Photoshop
Capa de impacto vs Estilos de capa
Los efectos de capa aseguran que, mediante la adición de la dimensión, la iluminación y la textura, el contenido de una capa visualmente puede unirse o separarse de otras capas.
Por ejemplo, mediante la adición de una sombra a una capa, el contenido de esta capa se coloca visualmente por encima de las capas subyacentes. De este modo, creas profundidad en la imagen.
El efecto de capa que agregas a una capa, se aplica a todo el contenido de la capa.
También tienes la posibilidad de añadir varios efectos a una capa.
Si agregaste varios efectos a una capa, estamos hablando de un estilo de capa.
Así que la diferencia entre una capa de impacto y una capa de estilo, no es más que el número de efectos de capa que se aplican a una capa.
Añadir / Quitar una capa de Impacto
Para agregar un efecto de capa a una capa, selecciona la capa y haz clic en el botón “Añadir un estilo de capa” (1) en la parte inferior del panel “Capas”.
Esto abre un menú desplegable (2) con diferentes efectos de capa. Los efectos de capa, que ya fueron aplicados a una capa, tienen una marca de verificación (3) en este menú desplegable.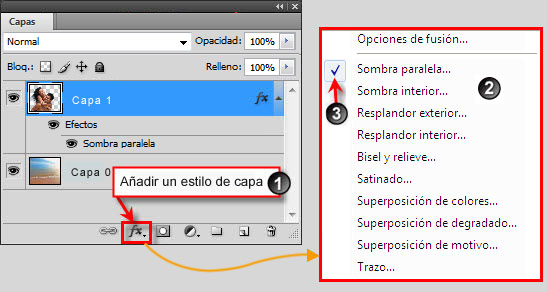
Elige un efecto en el menú desplegable, y a continuación, se abrirá el cuadro de diálogo “Estilo de capa”.
Este cuadro de diálogo se divide en tres partes.
A la izquierda nos encontramos con los diferentes estilos (1), donde puedes ver el efecto que elegiste.
En el centro se encuentran las opciones para el efecto seleccionado en la columna de la izquierda (2).
A la derecha tenemos una serie de botones, además de la casilla de verificación “Vista previa” y un ejemplo (3), todo esto esta muy claro.
Si deseas añadir un segundo efecto sobre el contenido de la capa, selecciónalo en la columna de la izquierda (1). Si deseas agregar un efecto después de que el cuadro de diálogo “Estilo de capa” este cerrado, haz doble clic en la capa en el panel “capas”. Esto abrirá el cuadro de diálogo nuevamente.
En Photoshop CS5 los botones “por defecto” y “Restaurar valores predeterminados” son nuevos (5).
El primero sirve para hacer para aplicar valores por defecto a los ajustes que hiciste en el cuadro de diálogo.
Esto es útil cuando deseas agregar un estilo de capa a varias fotos o capas múltiples. El segundo establecerá los valores por defecto de Photoshop.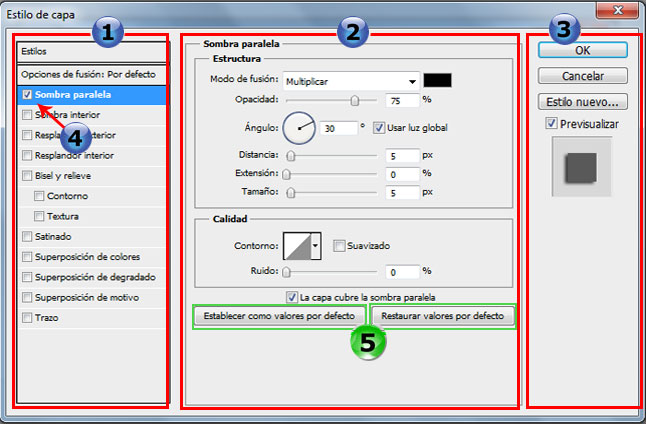
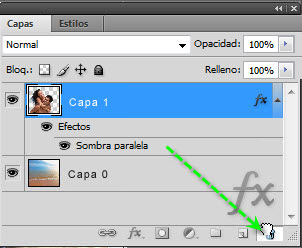 Si deseas quitar un efecto, haz clic en la casilla de verificación para el efecto aplicado haciendo desaparecer la marca (4).
Si deseas quitar un efecto, haz clic en la casilla de verificación para el efecto aplicado haciendo desaparecer la marca (4).
Si deseas quitar un efecto después de cerrar el cuadro de diálogo, haz clic y arrastra el efecto hacia el icono del basurero en la parte inferior del panel “Capas”.
Si deseas eliminar todos los efectos aplicados a la capa, haz clic en la subcapa “Valores”, y arrástrala hasta el icono de la basura en la parte inferior del panel.
Ajuste de la capa de Impacto
Para ajustar un efecto de capa, haz doble clic en la capa en el panel “capas”.
Se abrirá el nuevamente el cuadro de diálogo “Estilo de capa”.
Para discutir todas las opciones para todos los efectos que aparecen aquí necesitaríamos muchísimo tiempo y trabajo que al final no vale la pena.
Lo que te puedo decir es que cuando desees modificar las opciones para un efecto, el efecto se debe seleccionar en el cuadro de diálogo. Y con esto quiero decir que debes hacer clic en la columna de la izquierda para que aparezca con un fondo azul (1).
Lo que sí puedo decirte es que, puedes establecer un “modo de fusión” para todos los efectos (2).
Veremos más información sobre los modos de fusión en una lección posterior, pero es sólo para que sepas que dispones de un modo de fusión que puedes escoger para un efecto.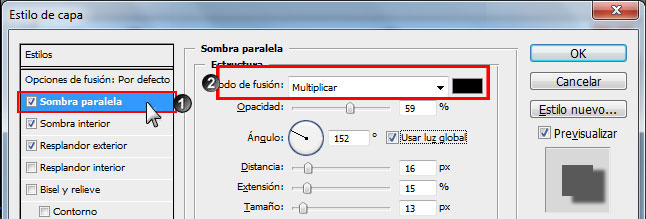
¡Consejo útil!
Si deseas mover una capa de impacto, selecciónala en el recuadro del cuadro de diálogo “Estilo de capa”, haz clic y arrastra la imagen hasta la posición deseada para para alcanzar el efecto.
Copiar y pegar una Capa de Impacto
Si estableciste un efecto de capa y lo aplicaste a una capa, no hay necesidad de realizar todas estas acciones si deseas aplicar el mismo efecto a otra capa.
Ahora usaremos las opciones para copiar y pegar estilos de capa.
Haz clic derecho sobre el estilo de capa que deseas copiar y selecciona “Copiar estilo de capa” en el menú emergente. Haz clic de nuevo en la capa que deseas aplicar el estilo de capa y selecciona “Pegar estilo de capa” en el menú emergente.
Una segunda manera y mucho más rápida es hacer clic en el efecto de la capa con la tecla Alt presionada en el teclado y se arrastrarla sobre la capa en la cual deseas agregarla.
En ambos casos, esto pegará todos los efectos de capa en la nueva capa. Así que si deseas mantener sólo un efecto de capa, arrastra el resto al icono del basurero.
Guardar una capa de impacto
Si pasaste un par de largas horas confusas configurando las opciones para lograr una capa de impacto, podría ser útil guardar todo esto para que más adelante puedas utilizarlo en otras imágenes.
Para guardar una capa de impacto, abre el panel “Estilos” (1).
En la parte inferior del panel “Estilos”, haz clic en el botón “Nuevo estilo” (2).
Esto abre el cuadro de diálogo “Nuevo estilo” (3) en el cual debes darle un nombre y elegir lo que debe ser guardado.
Lo mejor es marcar las dos opciones, ya sea que las necesites o no, no importa.
Haz clic en el botón Aceptar.
Una vez hayas hecho clic en el botón Aceptar, un nuevo icono se añadirá a la lista en el panel “Estilos”.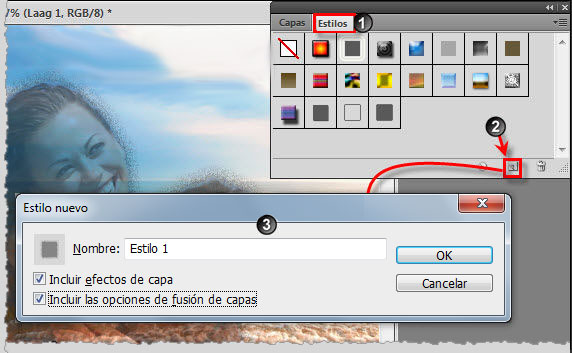
Si deseas eliminarlo de la lista, haz clic derecho y elige la opción “Elim
TALLER
Con un rostro con barros o lunares, lo editamos y hacemos un montaje para una portada de una revista. El tamaño del lienzo es de 21 de ancho por 27 de altura.
Ejemplos: