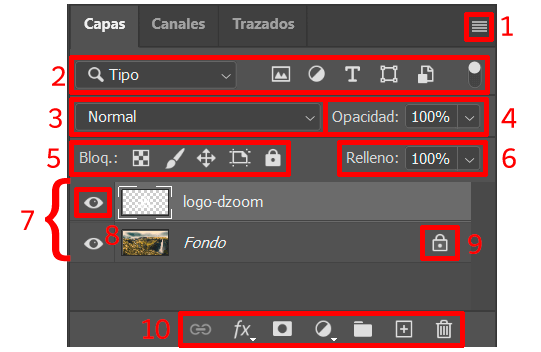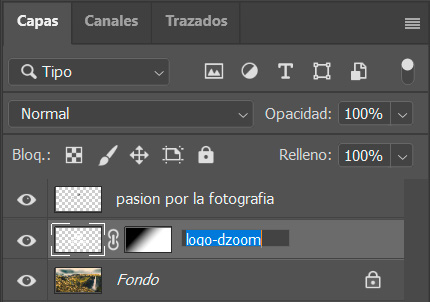Guía y Primer Taller de Photoshop
Programas de Diseño gráfico
- Inkscape. ...
- Irfanview. ...
- Vector. ...
- Canva. ...
- Adobe Illustrator. ...
- Adobe Photoshop. ...
- Corel Draw.
Photoshop es el nombre popular de un programa informático de edición de imágenes. Su nombre completo es Adobe Photoshop y está desarrollado por la empresa Adobe Systems Incorporated. Funciona en los sistemas operativos Apple Macintosh y Windows.
Photoshop es esencialmente una aplicación de edición de imágenes basada en píxeles, también incluye una cantidad considerable de funciones para ayudarlo a trabajar con gráficos vectoriales y tipos. Un píxel es el punto más pequeño que compone una determinada imagen. Para entenderlo de una forma más simple, lo único que tenemos que hacer es visualizar nuestro monitor o nuestro televisor; estos consiguen mostrar la imagen haciendo una división de todas las imágenes en millones de píxeles.La resolución no es más que el número total de píxeles que formarán la imagen de mapa de bits. A mayor cantidad de píxeles, mayor calidad tendrá la imagen. El número de píxeles asociado a una determinada imagen, depende de cuántos píxeles está usando
Ejemplo: Una imagen que tiene una resolución de 1000 x 1000 píxeles, dará como resultado 1.000.000 píxeles. Para que sea más sencillo de comprender, esto se suele expresar en megapíxeles (MP), de tal manera que 1.000.000 píxeles es igual a 1,0 MP.
Imagen vectorial
Una imagen vectorial es una imagen digital formada por objetos geométricos dependientes (segmentos, polígonos, arcos, muros, etc.), cada uno de ellos definido por atributos matemáticos de forma, de posición, etc. Por ejemplo un círculo de color rojo quedaría definido por la posición de su centro, su radio, el grosor de línea y su color.
TALLER
REALIZAR LOS SIGUIENTES DISEÑOS EN PAINT







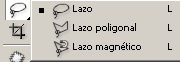
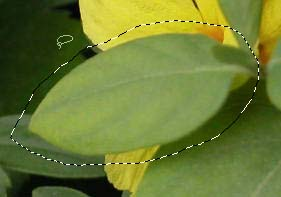






 La herramienta Varita mágica te permite seleccionar un área coloreada de forma coherente (el cielo de la imagen) sin tener que trazar su contorno. Puedes especificar la gama de colores o tolerancia para la selección de la herramienta Varita mágica.
La herramienta Varita mágica te permite seleccionar un área coloreada de forma coherente (el cielo de la imagen) sin tener que trazar su contorno. Puedes especificar la gama de colores o tolerancia para la selección de la herramienta Varita mágica.