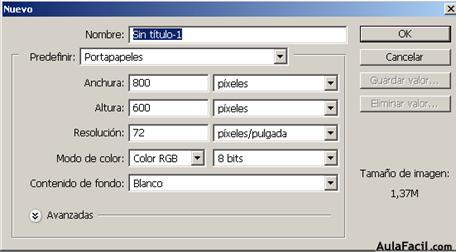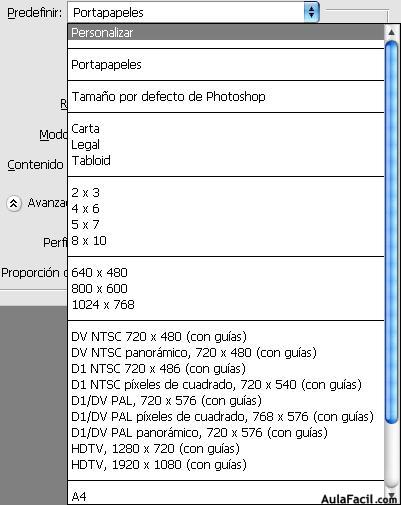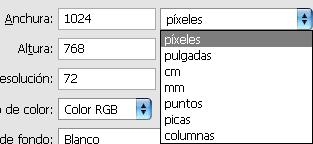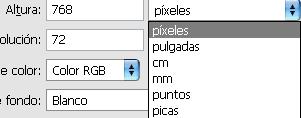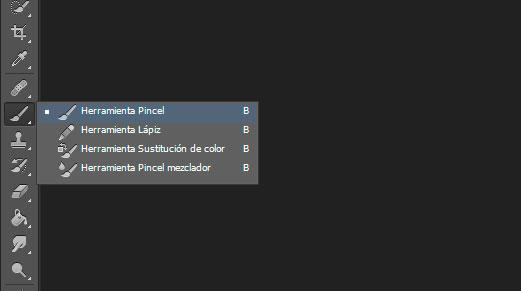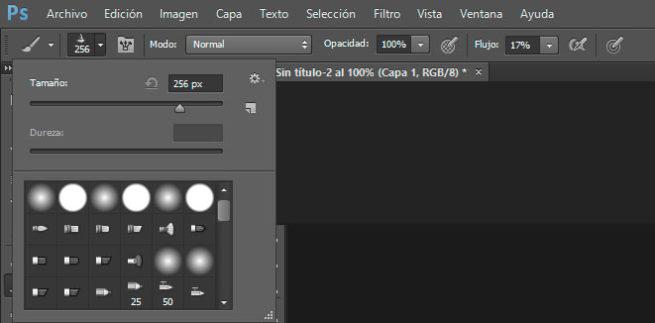Guía y tercer Taller de Photoshop
La herramienta Sustitución de color
La herramienta Borrador
El Borrador ![]() permite quitar la pintura de una zona determinada del lienzo y sustituirla por el color de Fondo.
permite quitar la pintura de una zona determinada del lienzo y sustituirla por el color de Fondo.
Si nos fijamos, en la barra de opciones encontramos prácticamente todas las opciones ya conocidas. Esto es porque podemos utilizar el borrador como si de un pincel se tratase, configurando su dureza, opacidad o flujo hasta adaptarse a nuestras necesidades.
![]()
![]()
![]()
Es por esta razón por lo que puedes seleccionar el modo de borrado. Despliega la lista desplegable de Modo en la barra de opciones de herramientas.

Puedes escoger entre que la punta del borrador actúe como un pincel, un lápiz o simplemente que adopte la forma de un cuadrado, eliminando completamente el contenido del área del cuadrado.
Opacidades bajas dejarán el elemento borrado semitransparente. Esto es útil en casos puntuales, pero si queremos hacer semitransparente toda una imagen, veremos más adelante que es mejor reducir la opacidad de la capa.
La herramienta Borrador mágico

El Borrador mágico
![]() actúa únicamente sobre un color en la imagen, dejando las áreas afectadas de color transparente.
actúa únicamente sobre un color en la imagen, dejando las áreas afectadas de color transparente.
Esta herramienta acepta un valor de Tolerancia ![]() que, según aumente, borrará también los colores similares al color seleccionado en principio.
que, según aumente, borrará también los colores similares al color seleccionado en principio.
Si seleccionamos la casilla Contiguo ![]() (activada por defecto) sólo se borrarán las áreas con el color de muestra conectadas a ésta. Si se encontrase desactivada, el color de muestra se borraría de toda la imagen.
(activada por defecto) sólo se borrarán las áreas con el color de muestra conectadas a ésta. Si se encontrase desactivada, el color de muestra se borraría de toda la imagen.
Para acabados más profesionales, podemos jugar con las opciones Suavizar ![]() , que hará más suave la transición del área borrada a la que se mantiene intacta. Y la opción Opacidad
, que hará más suave la transición del área borrada a la que se mantiene intacta. Y la opción Opacidad ![]() , que en rangos bajos no borra totalmente el color, sino que lo hace más transparente.
, que en rangos bajos no borra totalmente el color, sino que lo hace más transparente.
Esta herramienta se comporta de forma muy similar al Bote de pintura ![]() , pero en vez de rellenar con un color, borra.
, pero en vez de rellenar con un color, borra.
La herramienta Borrador de fondos
El Borrador de Fondos ![]() resulta de gran ayuda cuando nos es necesario extraer un objeto de una imagen.
resulta de gran ayuda cuando nos es necesario extraer un objeto de una imagen.
La punta de esta herramienta tiene una forma especial. Está formada por una base redondeada (como un pincel normal) pero añade una mirilla en forma de aspa en su centro ![]() .
.
Veamos cómo nos puede ayudar a sacar un elemento de una imagen.

Esto es debido a que este borrador evalúa el color que se encuentra en el aspa y lo borra si se encontrase en el resto de la punta. Consiguiendo así poder borrar un fondo manteniendo intacto el objeto que queremos extraer de la imagen. Por lo tanto, funcionará mejor cuanto mayor sea la diferencia de color entre el fondo y el elemento que queremos extraer.
TALLER
1) Con la herramienta sustitución de color modificar el color de la siguiente imagen
2) Crear un montaje